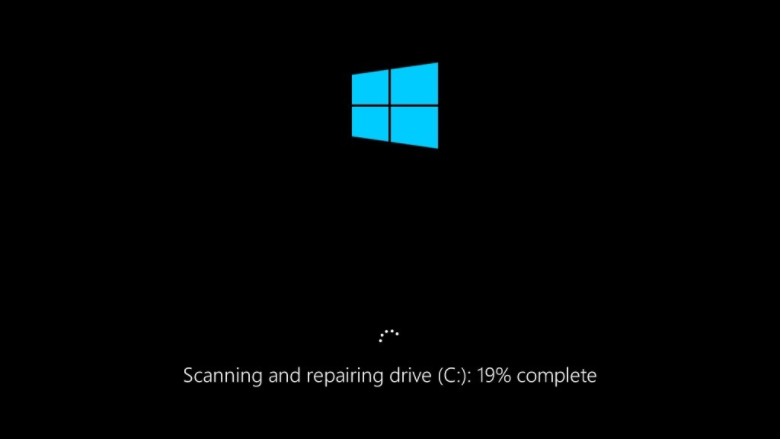
일부 윈도우10 사용자들 중 최근 부팅 시 윈도우가 드라이브를 스캔하고 수리하고 있으며 이 과정은 몇 분 ~ 몇 시간 동안진행되고 있다고 보고가 된적이 있습니다. 그리고 그중 일부 사용자들은 PC의 전원이 켜질 때마다 이런 메시지가 나온다고 합니다. 윈도우10에서도 이런 오류가 발생하더라도 걱정하지 마십시오. 다른 사용자들이 이 문제를 해결하도록 도와주었기 때문에 오류를 해결할 수 있습니다.
- 부팅 시 윈도우에서 드라이브를 검색 및 복구하는 이유
컴퓨터가 경고 없이 제대로 꺼지지 않는다면(정전 혹은 강제 종료 등) 부팅 혹은 재부팅 시에 이런 메시지가 나타날 것입니다.
윈도우가 실행 중일 때 하드디스크와 RAM(Random Access Memory)은 데이터를 쓰고 읽는 것에 중점을 둡니다.
컴퓨터가 예기치 않게 종료가 되면 RAM에 저장된 데이터가 손실이 될 수 있습니다. 적은 확률이지만 그것은 하드디스크에도 손상을 줄 수 있습니다. 따라서 컴퓨터를 부팅할 때에 윈도우에서 자동으로 드라이브를 스캔할때 강제로 작업을 중지하지 않는게 좋다.
중요: 컴퓨터를 사용할 때는 항상 강제로 끄지 않는 것이 좋다. 이것은 당신이 작업하고 있는 어떤 것이든 데이터에 손상이 가기 때문이다.
- 윈도우 드라이브 검색 및 복구를 중지하는 방법
스캔의 과정과 수리의 과정은 시간이 오래 걸릴 수 있다. 그것이 당신이 기대했던 것보다 더 오래 걸릴 수 있다. 컴퓨터를 긴급하게 사용할 필요가 없다면 프로세스가 완료될 때까지 기다릴 수 있다. 하지만 너무 오래 기다릴 인내심이나 시간이 없다면 자동 스캔을 건너뛰고 다른 방법을 사용하여 수동으로 드라이브를 스캔하고 수리할 수 있습니다.
그리고 만약에 매번 시작할 때마다 이 문구가 뜬다면 아래의 해결방법을 따르는 걸 추천드립니다.
해결 방법은 총 4가지로
- 일반 모드에 적용되는 방법
- 윈도우 오류 검사 도구 사용
- 드라이브 상태 점검
- 윈도우가 정상적으로 부팅되지 않을때 메소드가 작동하는 경우
- 안전모드에서 CHKDSK 명령 실행
- 안전모드에서 Repair-Volume -DriveLetter 명령 실행
# 방법 1: 윈도우 오류 검사 도구 사용
드라이브 속성에서 윈도우 오류 검사 도구를 사용하여 드라이브 문제를 검색하고 복구할 수 있습니다.
1) 작업 표시줄에서 파일 탐색을 누르십시오.

2) 내 컴퓨터를 누른 다음 장치 및 드라이브를 확장하세요
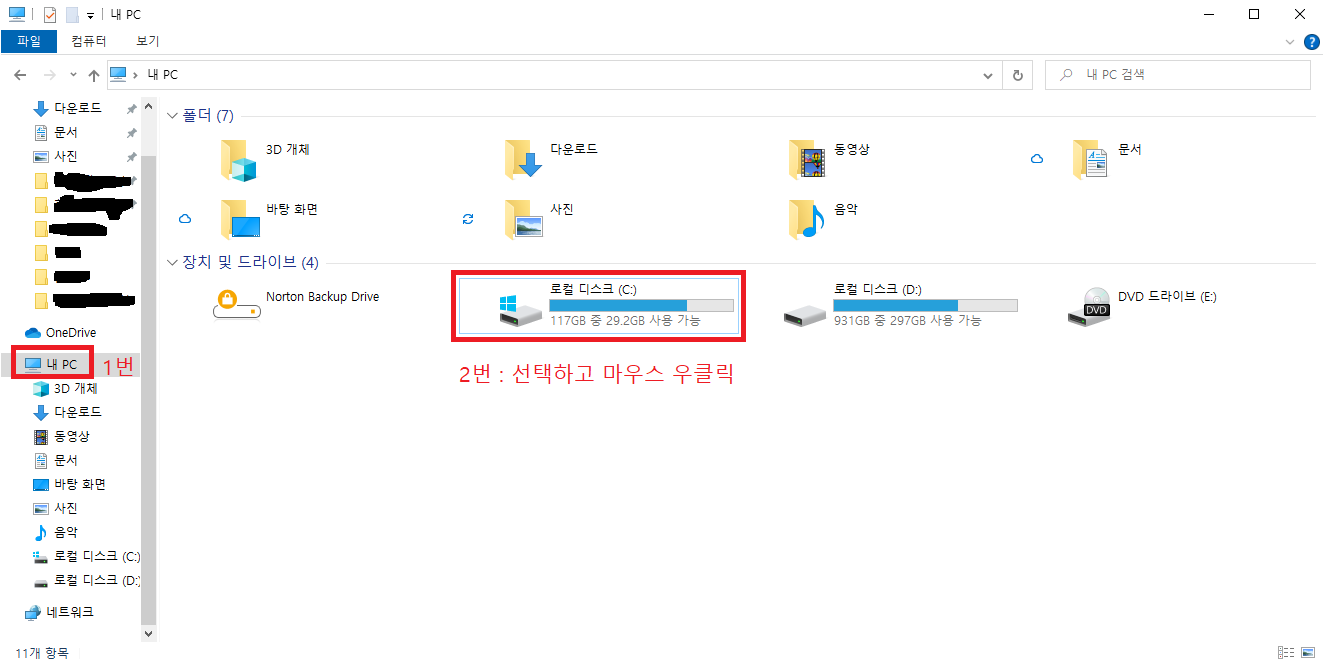
3) 속성을 눌러줍니다.
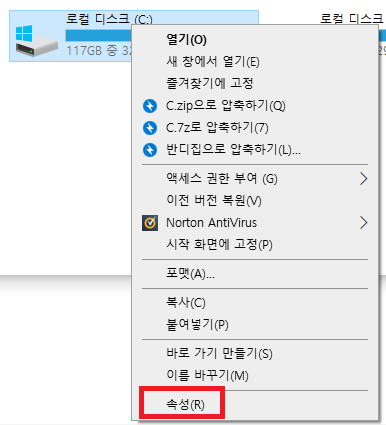
4) "도구" 탭으로 가서 "검사"를 눌러줍니다.
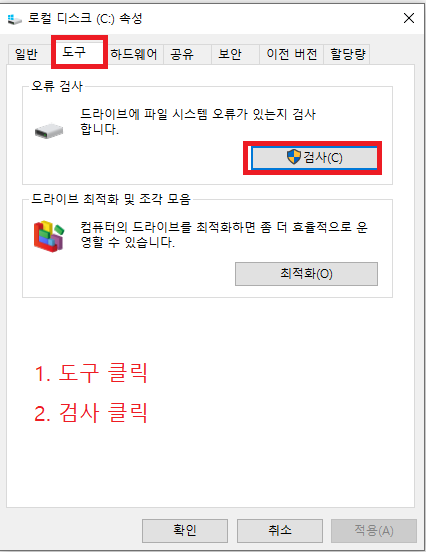
5) 윈도에서 드라이브 오류를 발견한다면 다음과 같은 사진이 뜹니다.
눌러서 드라이브 복구를 합니다.
(오류가 없어 다른 사진으로 대체합니다.)
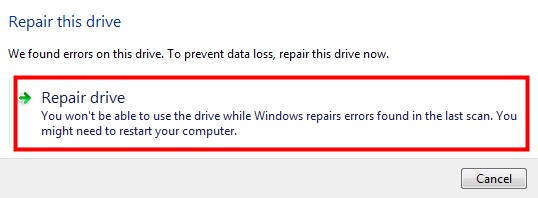
오류가 발견되지 않았다면 다음과 같은 사진이 뜹니다.
드라이브 검사를 하여 문제를 해결합니다.
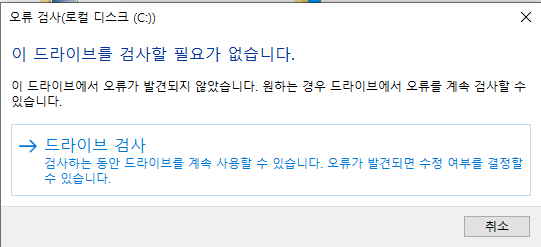
6) 컴퓨터를 재부팅하고 문제가 해결되었는지 확인합니다.
#방법 2: 드라이브 상태 점검
드라이브에 문제가 있는 경우 윈도우에서 이를 감지하여 스캔하고 복구할 수 있도록 하세요
1) 제어판을 연다
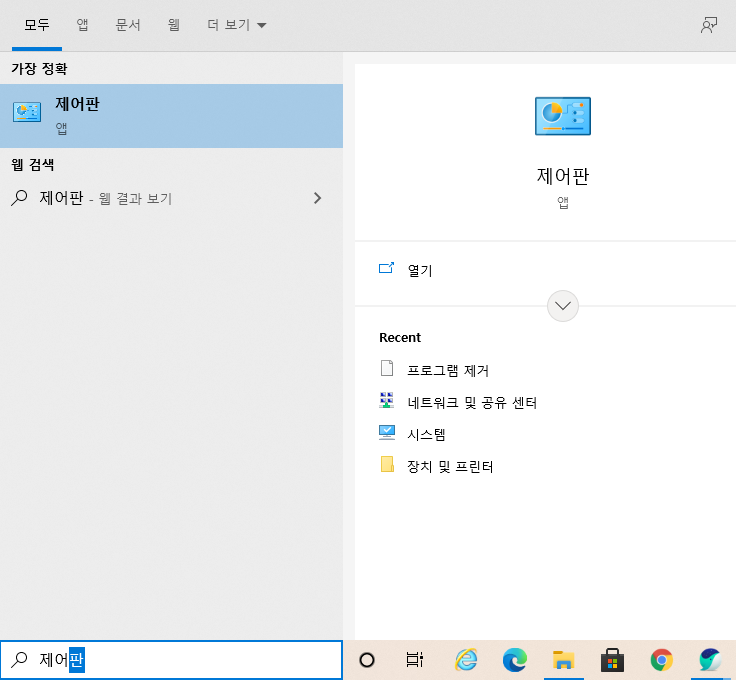
2) 범주 > 작은 아이콘으로 보기
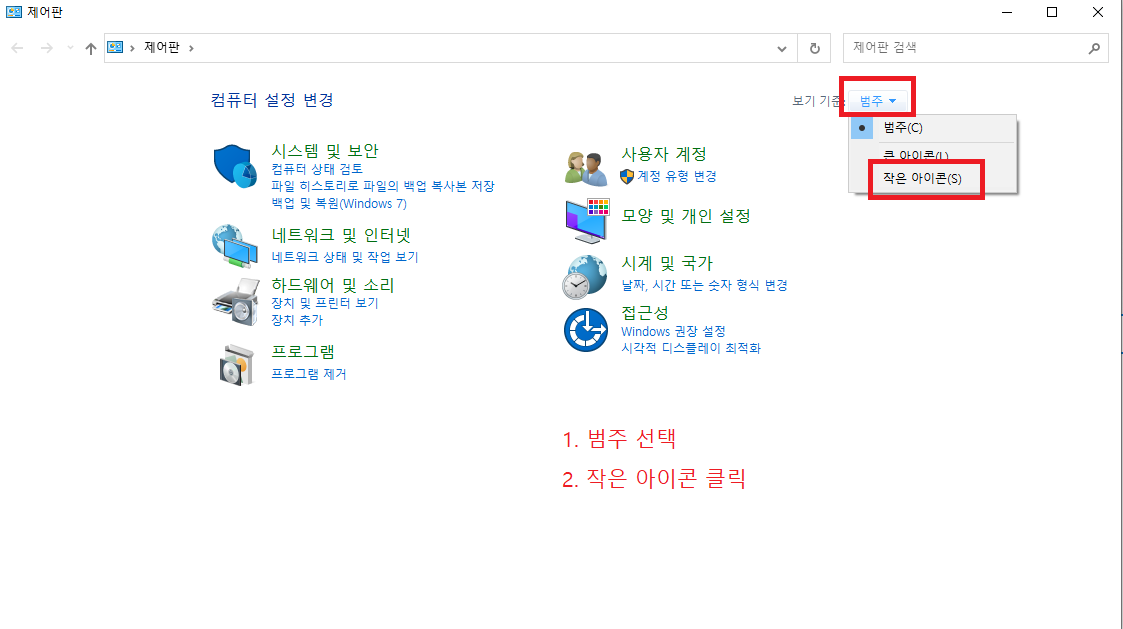
3) 보안 및 유지관리 클릭
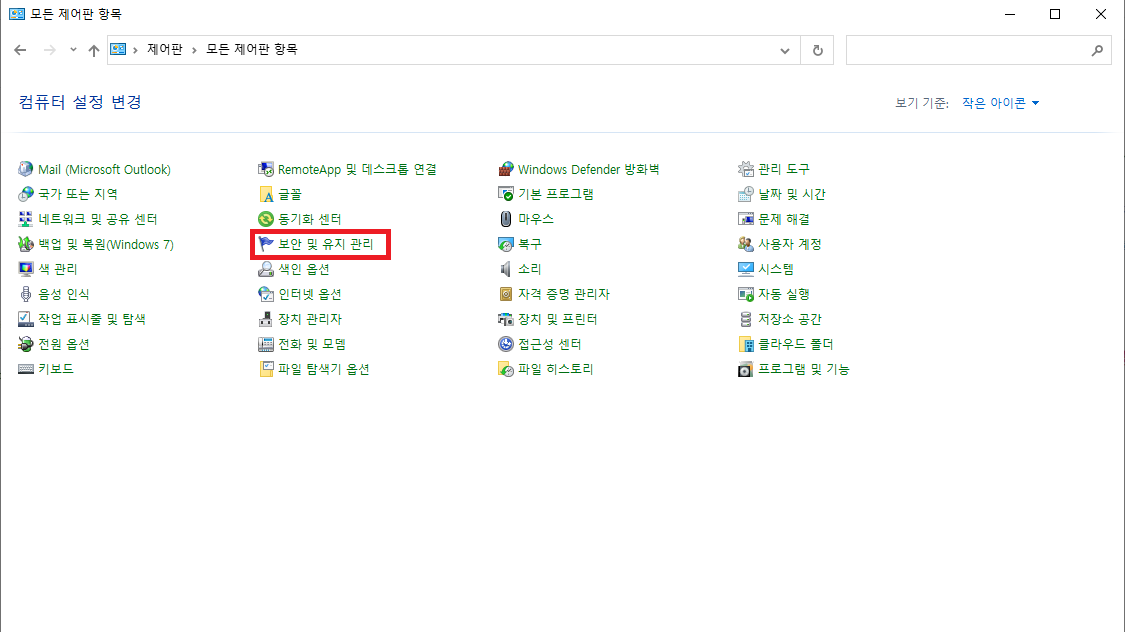
4) 유지관리를 선택하세요
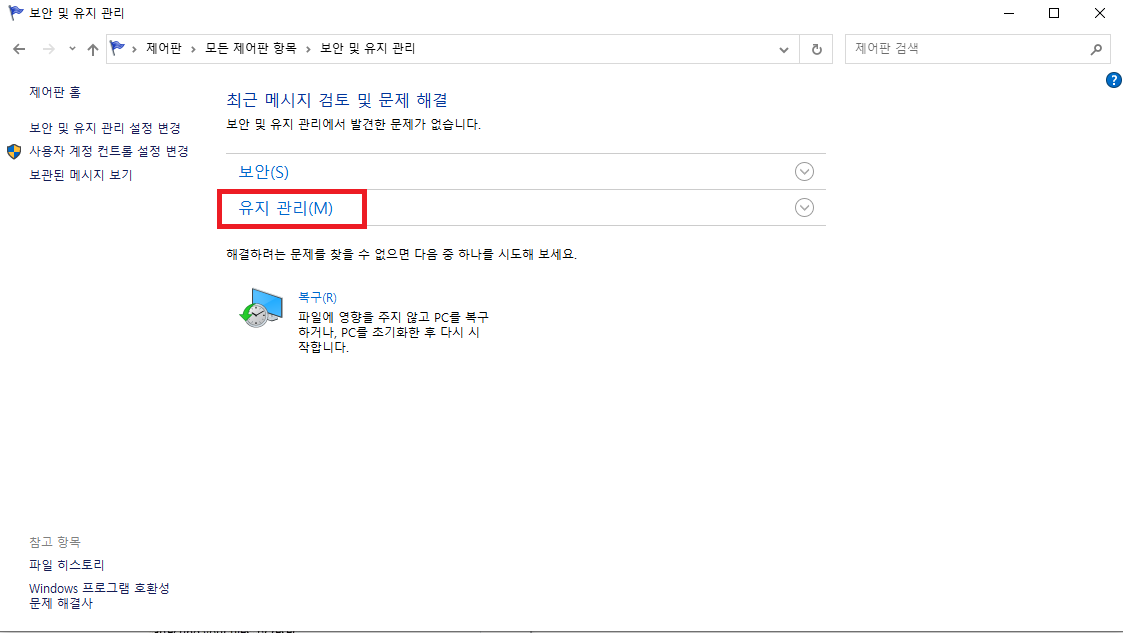
5) 드라이브 상태에서 여기에 나열된 문제와 클릭해서 드라이브를 복구할 수 있는 링크를 볼 수 있습니다.
(전 정상이라 볼 수 없네요)
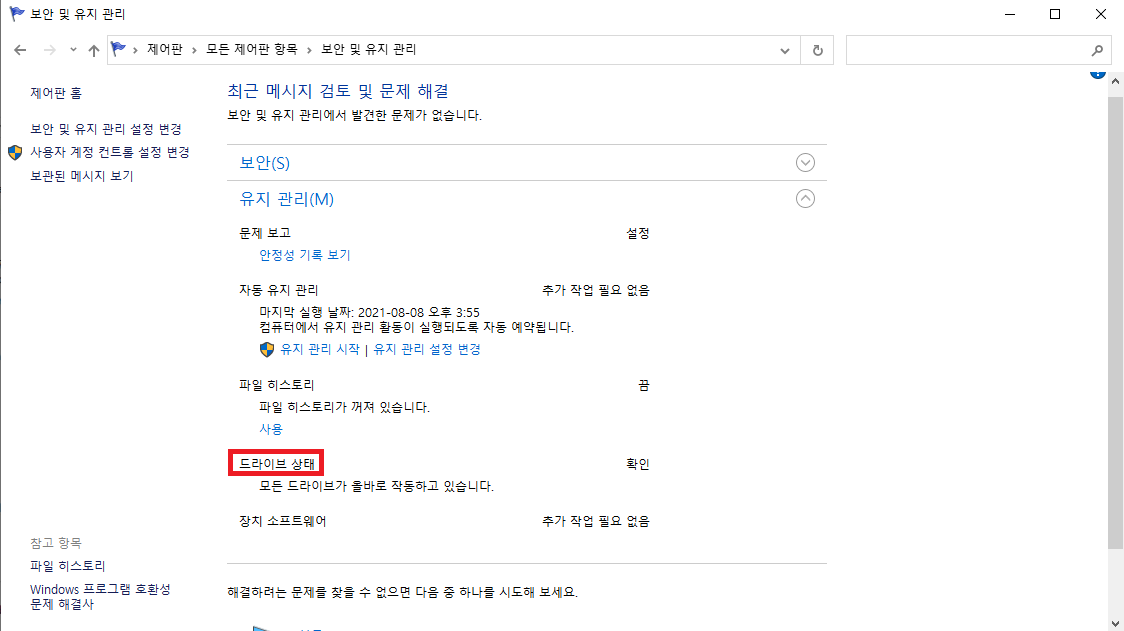
내용이 길어져 다음 포스트 때
- 윈도우가 정상적으로 부팅되지 않을 때 메소드가 작동하는 경우
- 안전모드에서 CHKDSK 명령 실행
- 안전모드에서 Repair-Volume -DriveLetter 명령 실행
을 포스트 하도록 하겠습니다.
'컴퓨터 > 정보 및 오류' 카테고리의 다른 글
| 파이어 폭스에서 확장프로그램 비활성화 (0) | 2021.08.09 |
|---|---|
| 구글 및 크롬 확장 프로그램 비활성화 (0) | 2021.08.09 |
| 상위 6가지 방법으로 "유튜브 오류 발생" 해결 방법 (0) | 2021.08.08 |
| 컴퓨터 데이터 복구 방법 (0) | 2021.08.08 |
| 윈도우10 scanning repairing drive c 오류 해결방법 (0) | 2021.08.08 |


